| Inhalt |
|
| Vorige |
Quickstart |
Nächste |
Vom Start zum ersten Geotag in wenigen Schritten
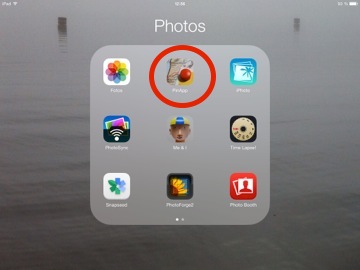
OK, das war leicht ;-)
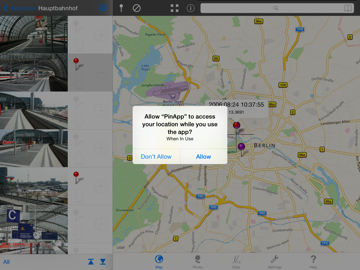
Damit PinApp auf Ihre Fotos zugreifen kann, müssen Sie den Zugriff auf den "aktuellen Ort" erlauben. Falls Sie hier nicht zustimmen, kann PinApp keine Fotos anzeigen. Diese Einschränkung ist durch das iOS vorgegeben.
Um dies nachträglich zu ändern, öffnen Sie bitte die App Einstellungen und suchen PinApp unter der Rubrik Ortungsdienste.
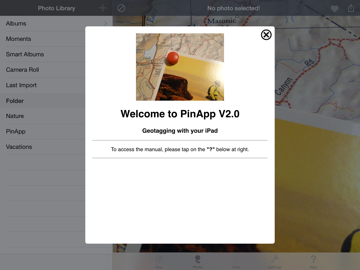
Schließen Sie das Willkommens-Fenster, indem Sie auf das Kreuz X rechts oben tippen.
Links sehen Sie die Einstiegsseite Ihrer Fotosammlung. Tippen Sie auf z.B. auf Alben, um die Liste Ihrer Alben zu sehen
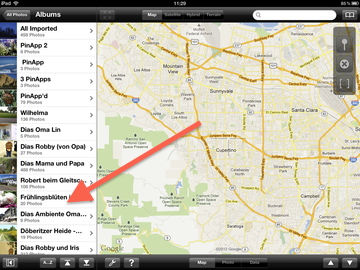
Ich werde hier auf das Album Frühlingsblüten tippen.
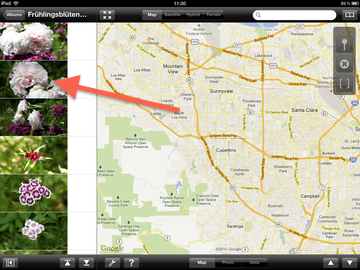
Alle Fotos des aktuellen Albums werden links aufgelistet. Sie finden unten Buttons, um ans Ende oder den Anfang der Liste zu springen.
Tippen Sie auf ein Foto, um es auszuwählen.
Bitte tippen Sie auf das Foto und nicht auf die weiße Fläche rechts davon. Dieser Bereich dient zur Mehrfach-Auswahl von Fotos und wird später beschrieben.

Ich möchte jetzt die Karte so verschieben, dass in der Mitte unter dem Fadenkreuz der Ort zu liegen kommt, wo ich das Foto aufgenommen habe.
Um es mir leichter zu machen, habe ich oben rechts Falkensee in das Suchfeld eingetragen, dann Suchen auf der Tastatur gedrückt. Die Karte zentriert sich auf Falkensee, wo tin:b Software zuhause ist ;-).
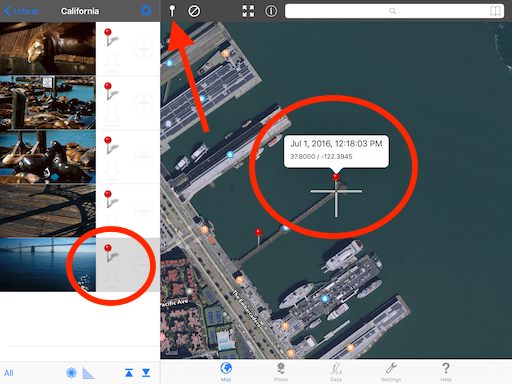
Ich habe nun mit den üblichen Fingergesten die Karte so verschoben und gezoomt, dass ich den Aufnahmeort sehen kann.
Jetzt nur noch den Pin-Button rechts oben tippen, und das Foto bekommt ein Geotag, einen Pin.
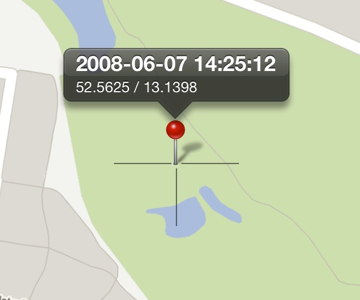
Dies ist die Mitte der Karte mit dem Pin, der genau im Fadenkreuz steckt..
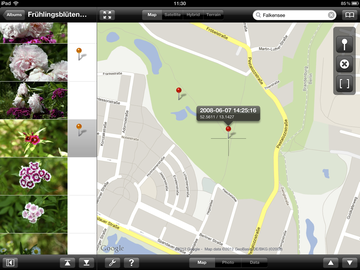
Wählen Sie das nächste Foto aus, bewegen Sie die Karte, setzen Sie einen Pin ...
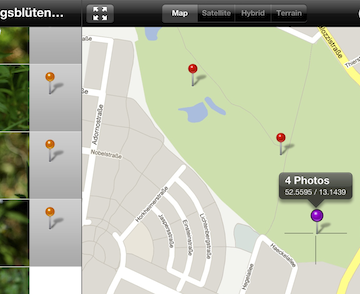
Wenn mehrere Fotos an einem Platz aufgenommen wurden, zeigt dies ein dicker lila Pin an.
Tippen auf den Pin zeigt die Anzahl der Fotos hinter dem Pin, und wählt die entsprechenden Bilder in der Liste aus.
© 2011, 2012 tin:b Software - Robert Fischer