| Inhalt |
|
| Vorige |
Pin Handling |
Nächste |
Die Pins auf der Karte zeigen die Geotags Ihrer Fotos an.
Bewegen Sie die Karte, um den Ort anzuzeigen, an dem ein Foto aufgenommen wurde, dann setzen Sie einen Pin und weisen so dem Foto ein Geotag zu.
Sie können auch die Karte benutzen, um zu sehen, wo Fotos aufgenommen worden sind. Tippen Sie auf die Pins in der Karte, um das entsprechende Foto anzuzeigen.
Die Bedienfelder für die Kartenansicht liegen alle in der oberen Leiste:
![]()
Die Felder von links nach rechts:
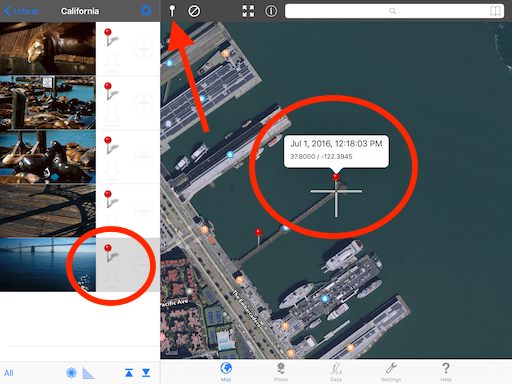
![]()
Als Alternative können Sie auch einen Pin setzen, indem Sie auf den gewünschten Ort auf der Karte zeigen und dort kurz festhalten.
Falls Sie in den Einstellungen die Option gesetzt haben, dass die Metadaten in das Foto geschrieben werden sollen, wird das Foto ggf. aus der Cloud heruntergeladen. Danach fragt die App, ob das Foto geändert werden darf:
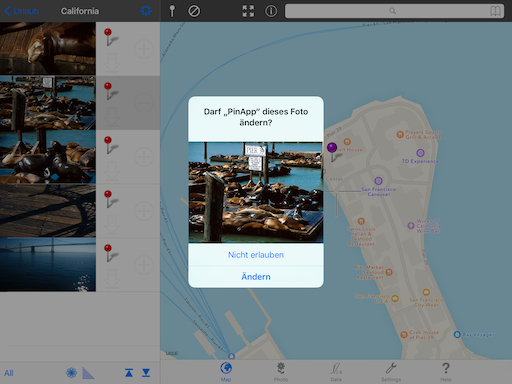
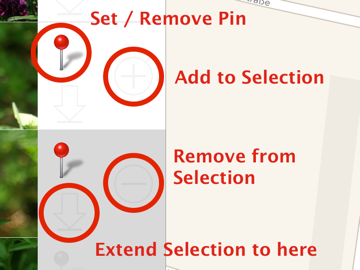
Wenn Sie einzelne Fotos auswählen wollen, tippen Sie einfach auf das kleine Foto in der Liste.
Der Bereich neben den verkleinerten Fotos bietet verschiedene Funktionen:
![]()
![]()
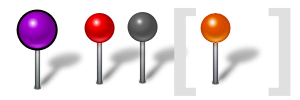
Was bedeuten die Farben der Pins?
Es gibt zwei Farben (rot und lila) die auf einer Karte vorkommen können und eine Farbe (rot), die in der Fotoliste verwendet wird.
Hinweis: Graue und orangene Pins werden seit der V2.0 nicht mehr verwendet
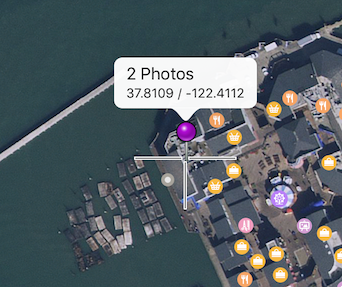

Rote Pins zeigen Geotags einzelner Fotos an. Wenn Sie auf einen roten Pin tippen, wird eine Info zum Foto angezeigt, außerdem wird das Foto in der Liste ausgewählt und ggf. gescrollt.

Lila Pins zeigen an, dass mehrere Fotos an dieser Stelle aufgenommen worden sind. Tippen Sie auf einen lila Pin, um zu sehen, wieviele Fotos sich hinter dem Pin verbergen. Alle Fotos werden in der Fotoliste ausgewählt.
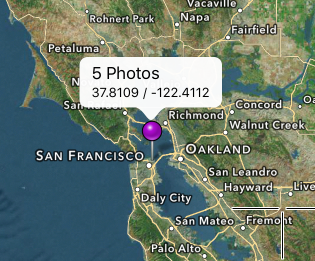
Wenn Sie die Karte stark auszoomen, werden die Pins der Fotos zusammengefasst; so kann dann ein einzelner lila Pin alle Fotos beinhalten, die z.B. in einer Stadt aufgenommen worden sind.
© 2011-2016 tin:b Software - Robert Fischer